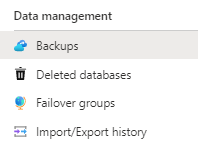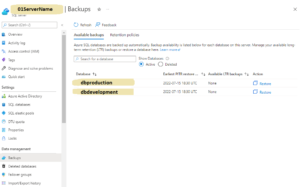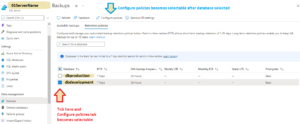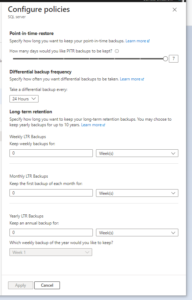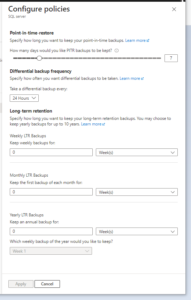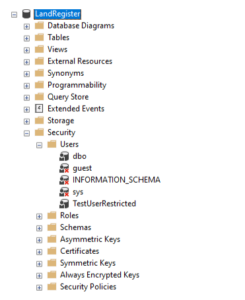If you are running things on the cloud you always want to be thinking about backups and ensure that you are really aware of what is happening with backups and how to restore from backups. You should regularly check what is happening with backups and regularly practice restoring databases.
Basic / Standard and Premium SQL Azure has two basic options for restore.
Point in Time Restore and
Long Term Retention
They perform the same task – they collect old databases that can be used to restore to a server if need be but what varies in the UI by which you restore them.
First point – Long Term Retention Policy is attached to the server and you go into it by first navigating to your server and then looking to the left hand section marked as Data management.
Select Backups and you will be presented with a list of all the long term backups of the databases on that server. The following are a couple of basic dtu databases and what can bee seen on the fictional server 01SeverName
In the above table you can see that Long Term Retention policy has NOT been set. How do you change this.
Firstly ensure that you are on the retention policies tab and then tick the particular database you would like to set the retention policy for in the lower section this will allow you to Configure a policy for that particular database.
Here are the options for a BASIC DTU database
Compare this with the options for a database in the Standard Tier
Set it up and then hit apply and you should be good to go.