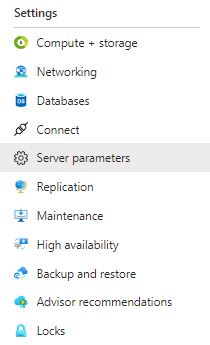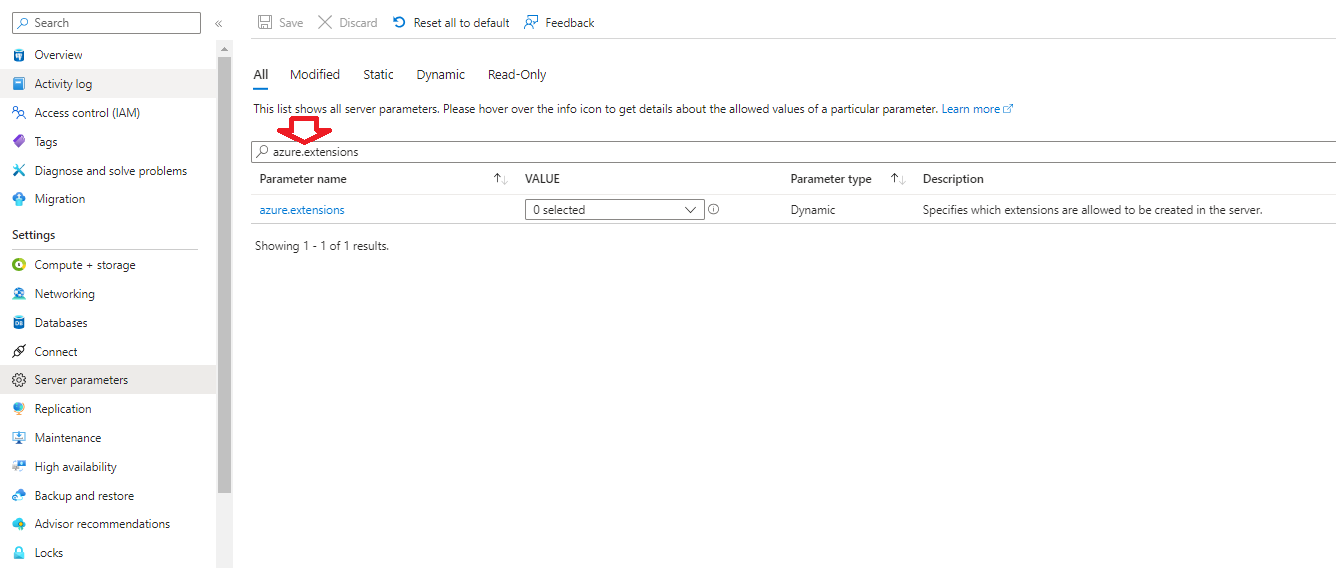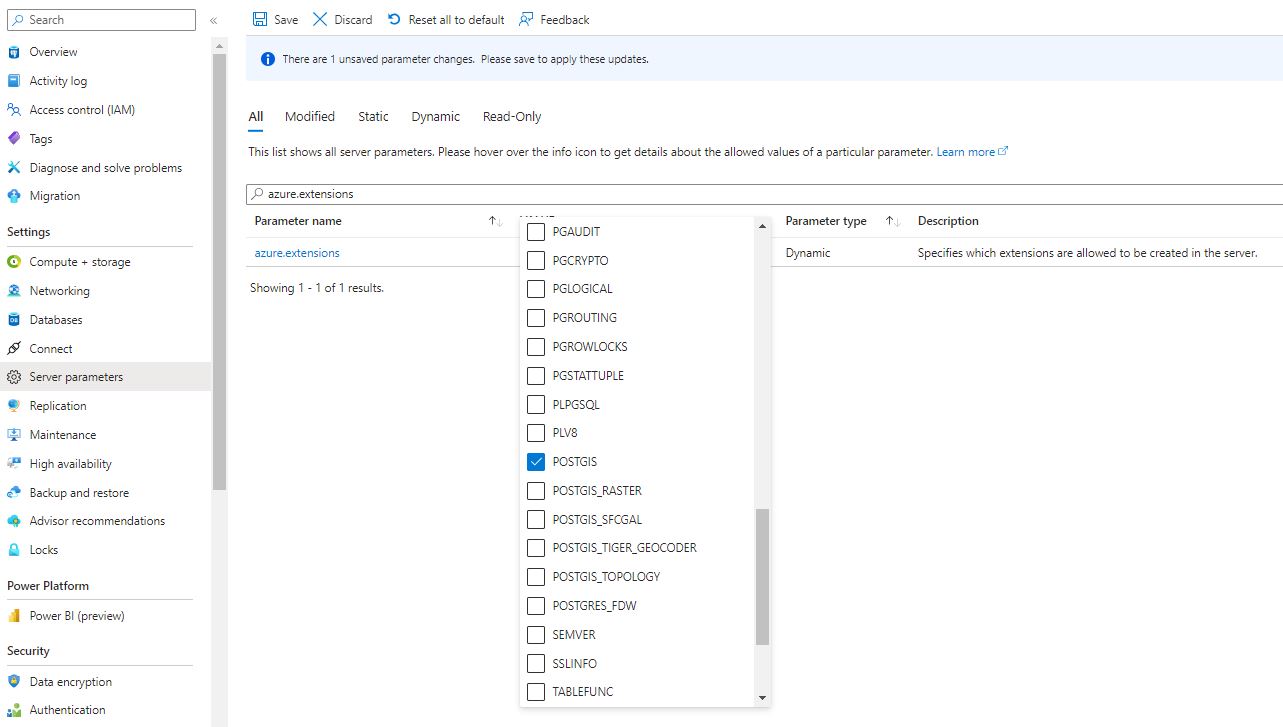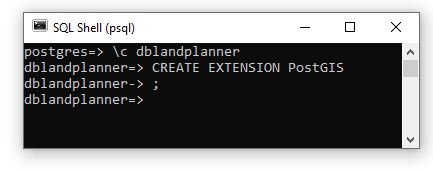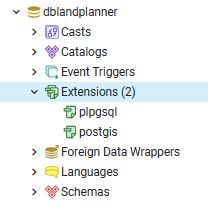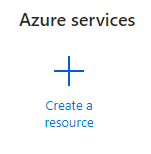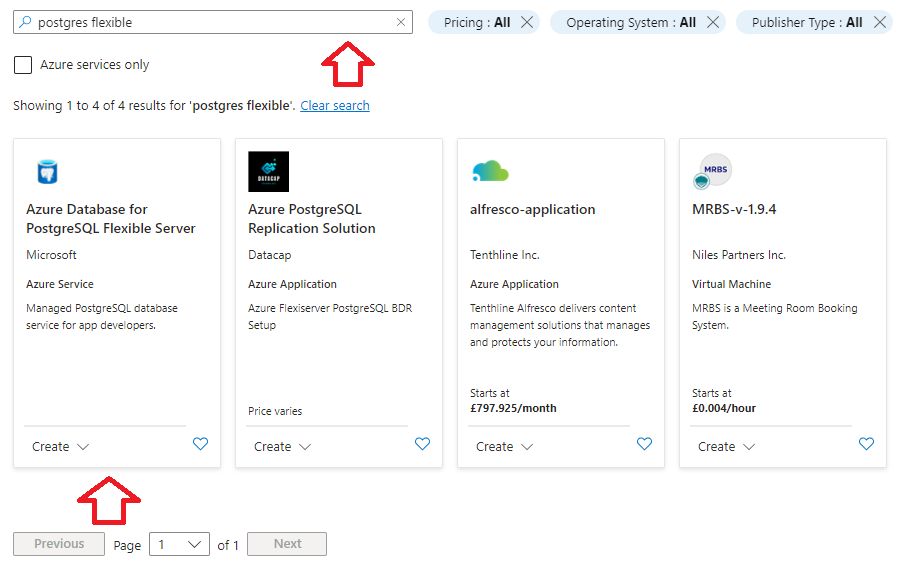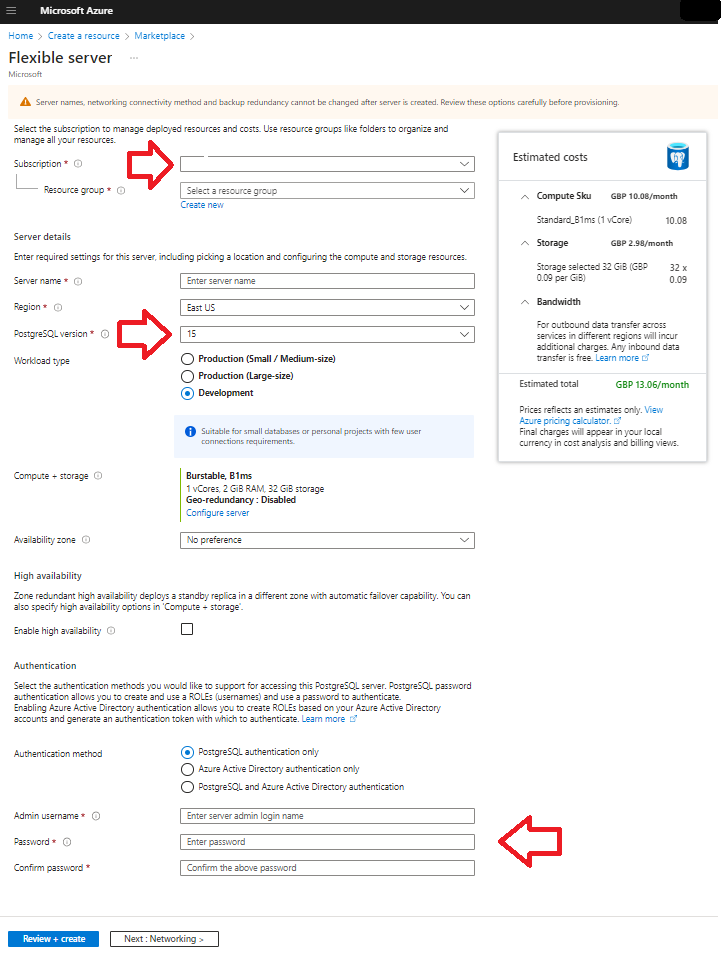Firstly we need to allow for the extension on the server.
Within the Azure portal navigate to server parameters
Select which extensions to add
REMEMBER to save before exit!
Wait a short period while the extension is loaded onto the server..
Some points
Azure Database for PostgreSQL supports a subset of key PostgreSQL extensions as listed HERE. This information is also available by running SHOW azure.extensions;. Extensions not listed in this document aren’t supported on Azure Database for PostgreSQL – Flexible Server. You can’t create or load your own extension in Azure Database for PostgreSQL.
After extensions are allow-listed and loaded, these must be installed in your database before you can use them. To install a particular extension, you should run the CREATE EXTENSION command. This command loads the packaged objects into your database.
The extension(s) should now be listed against your database.