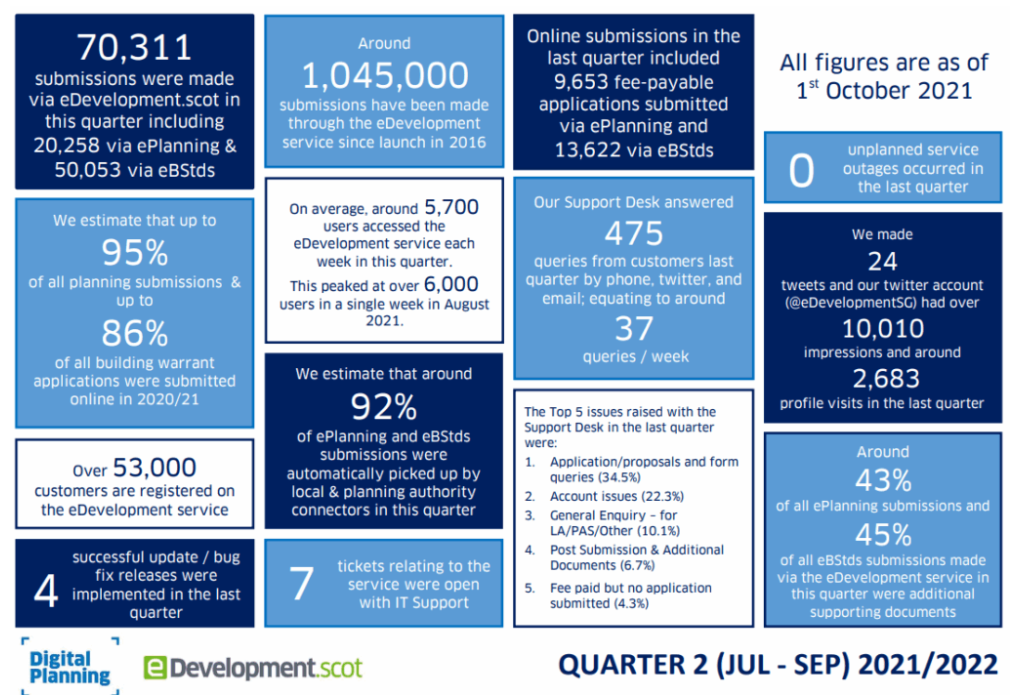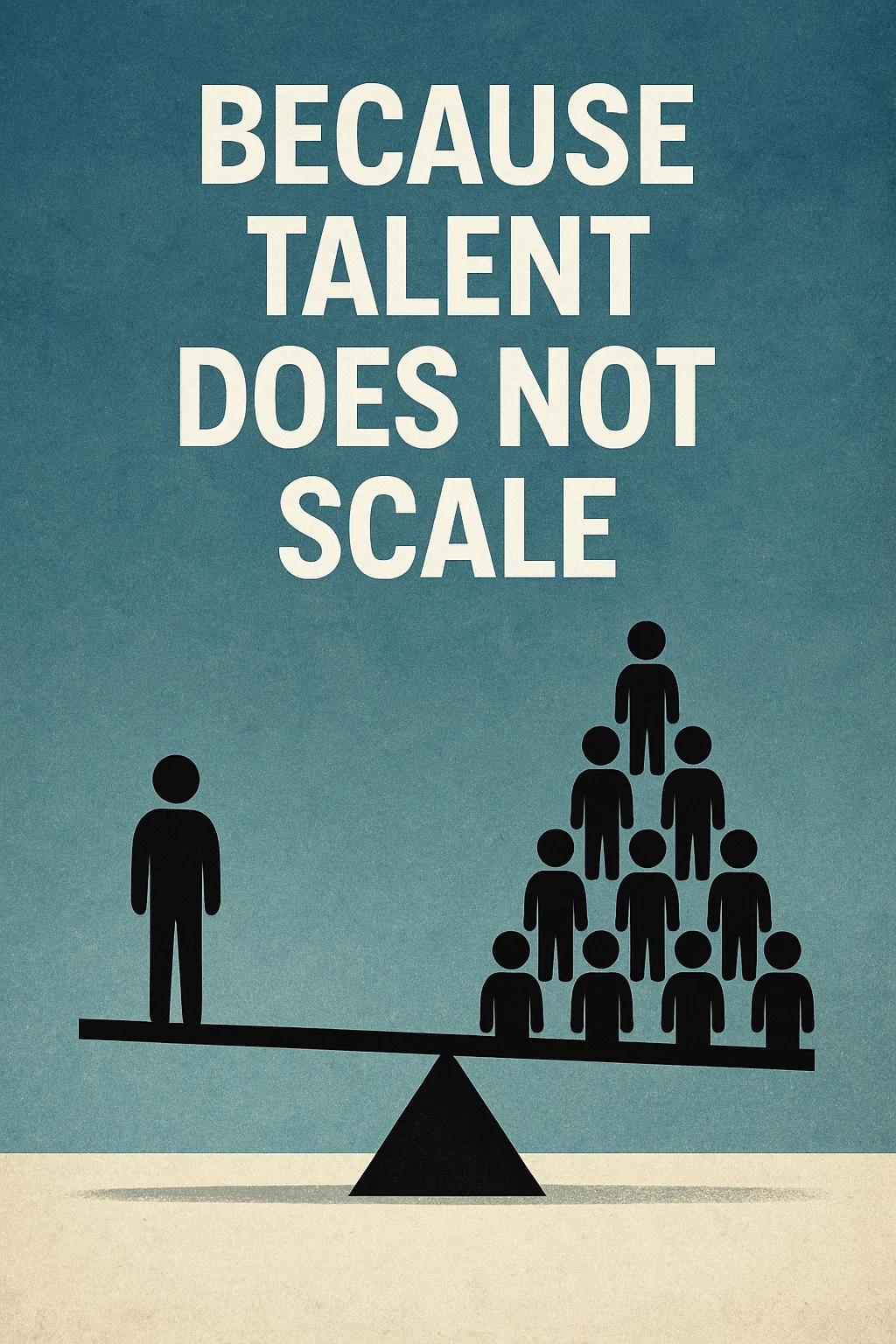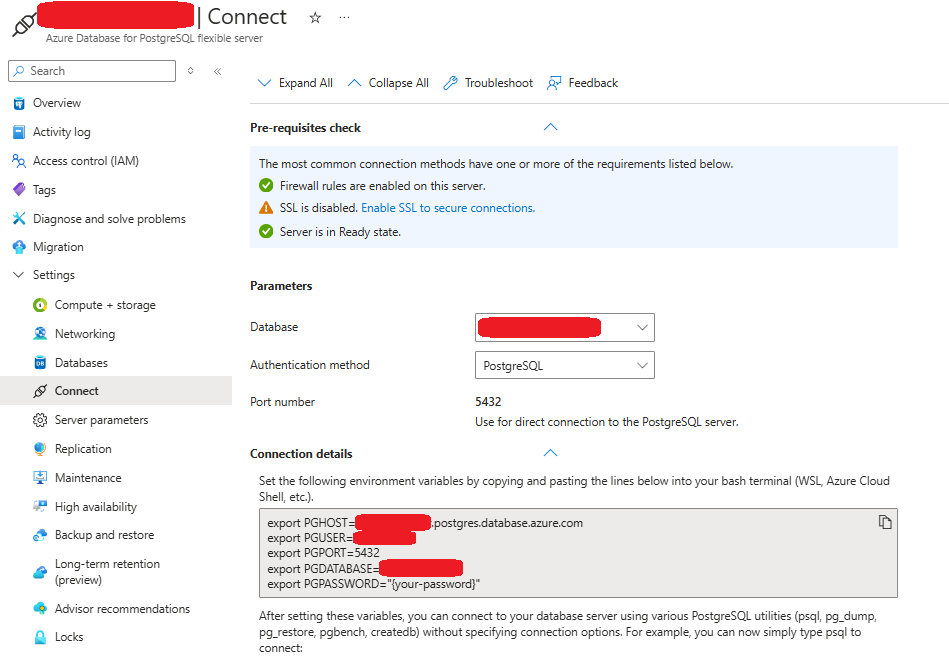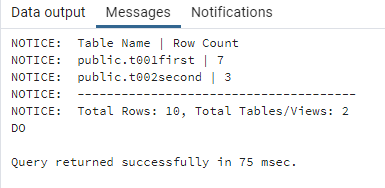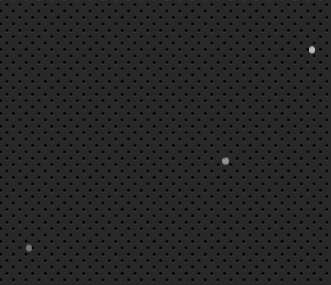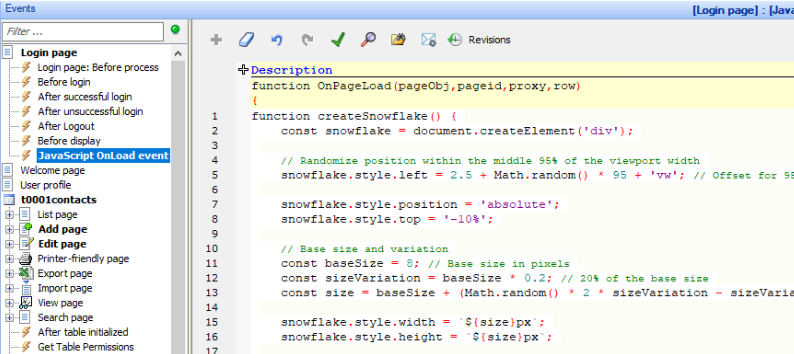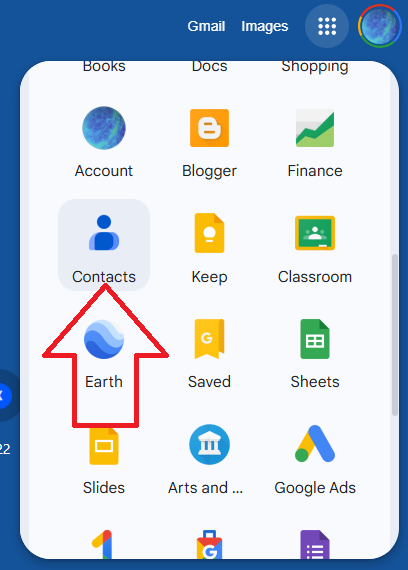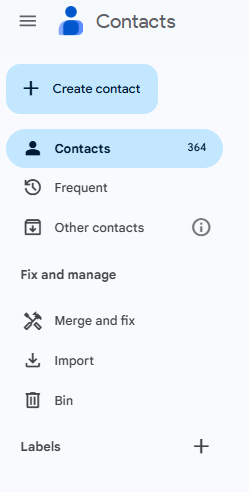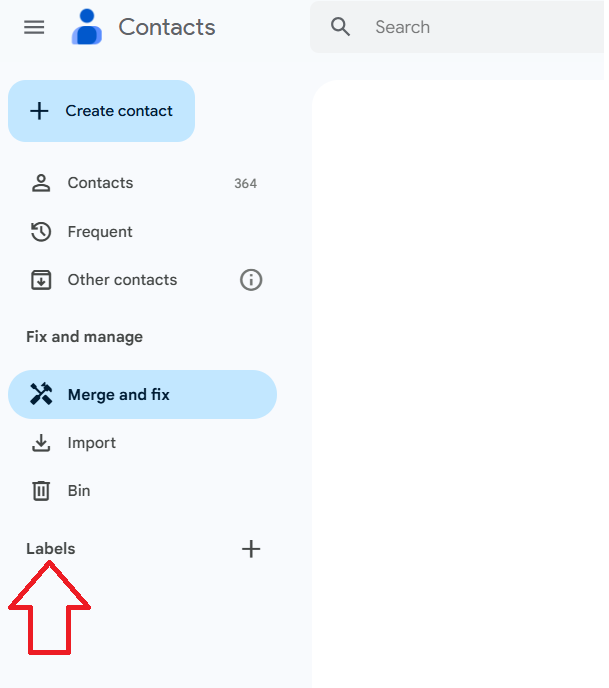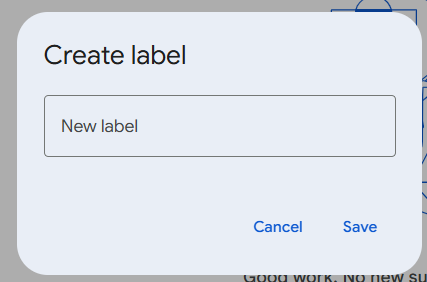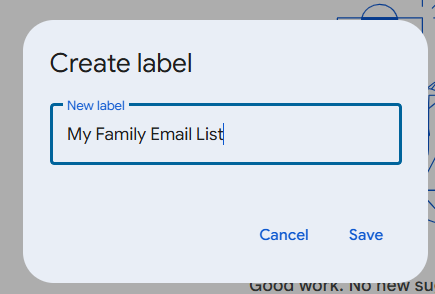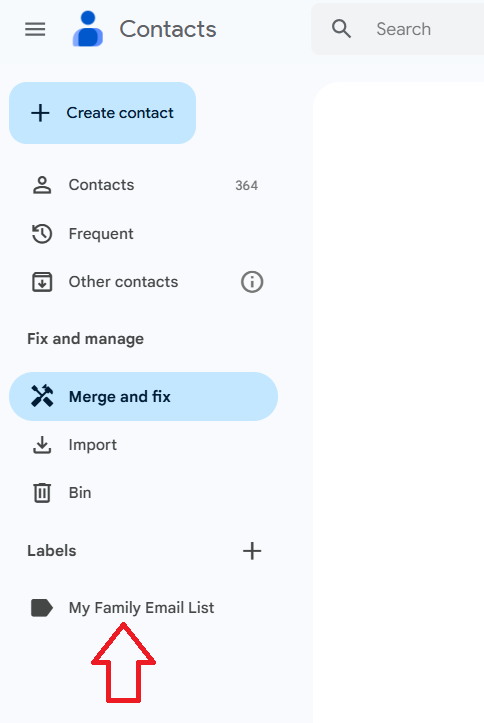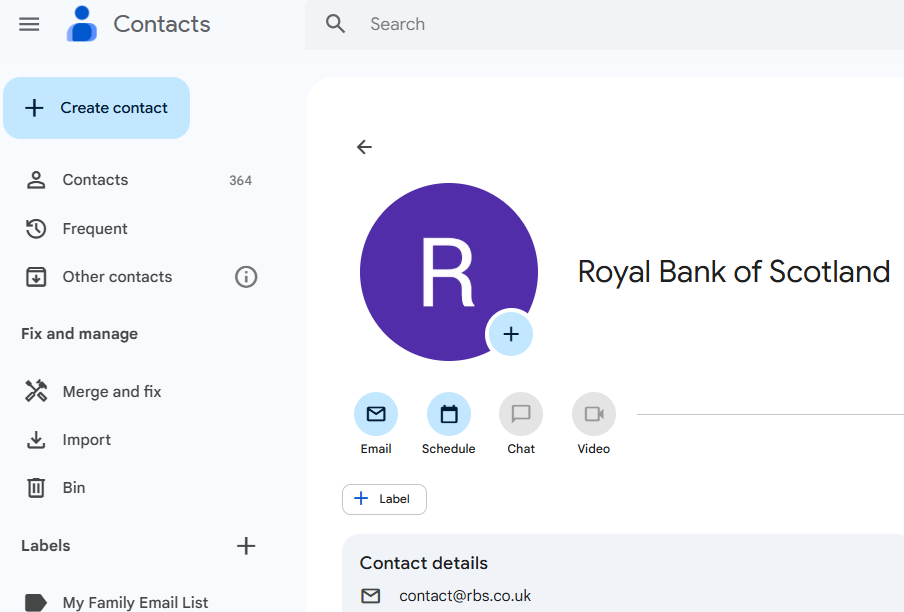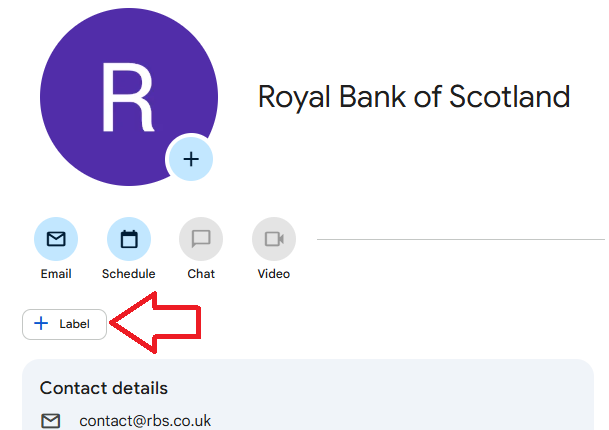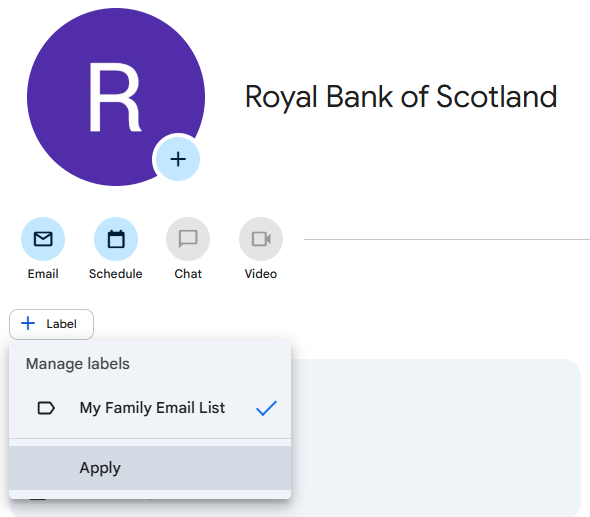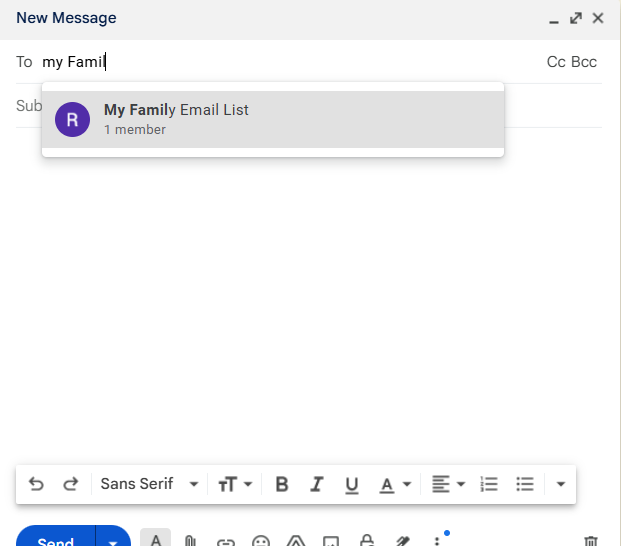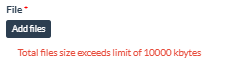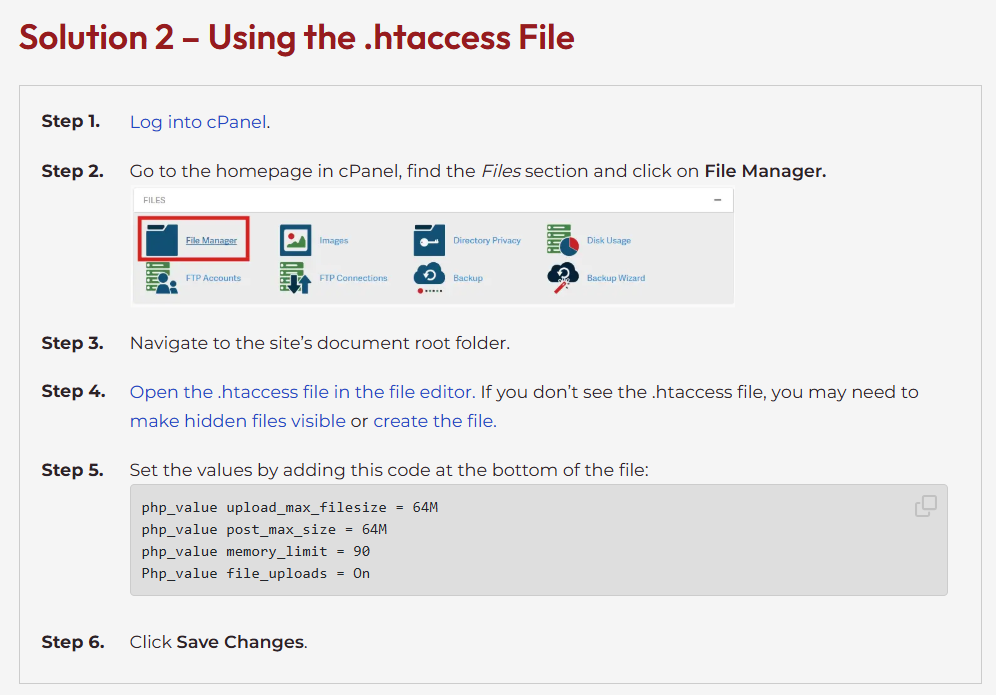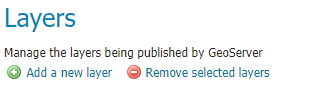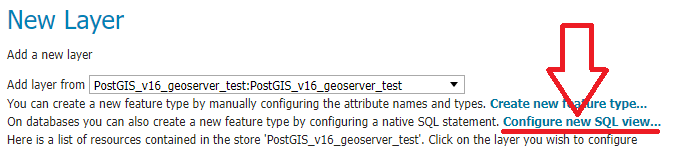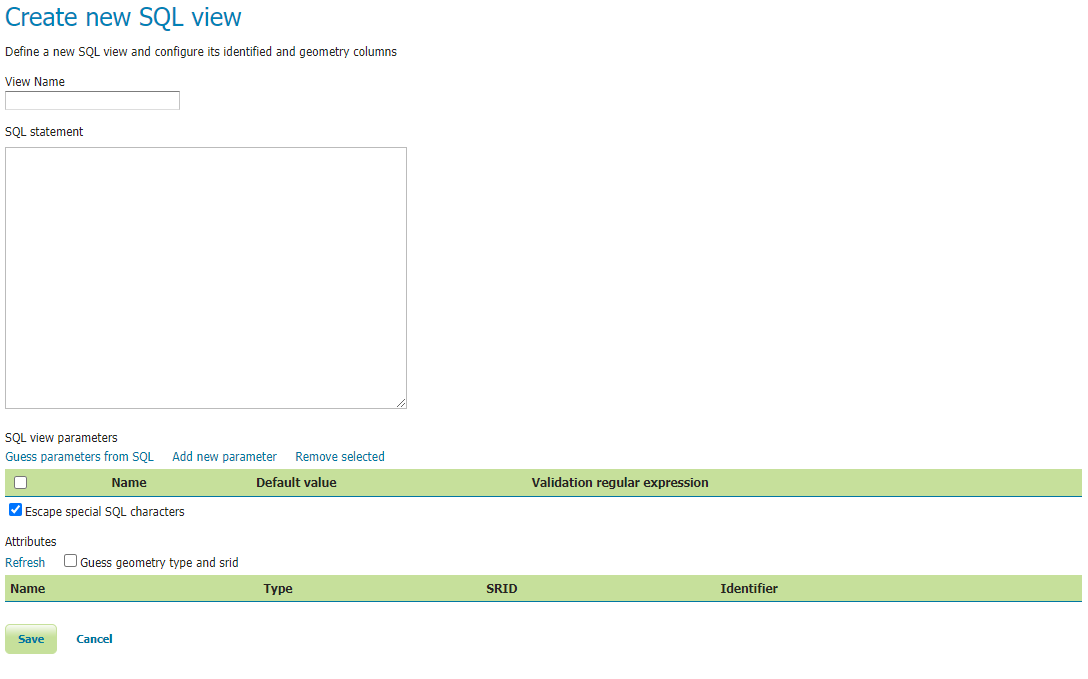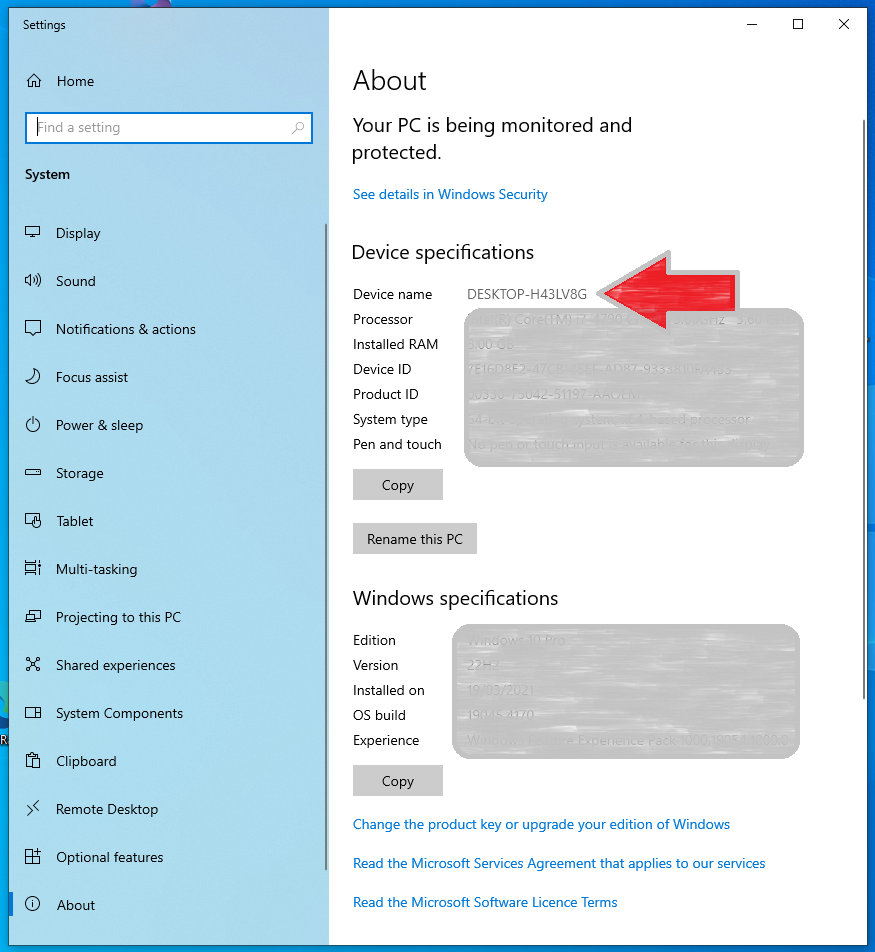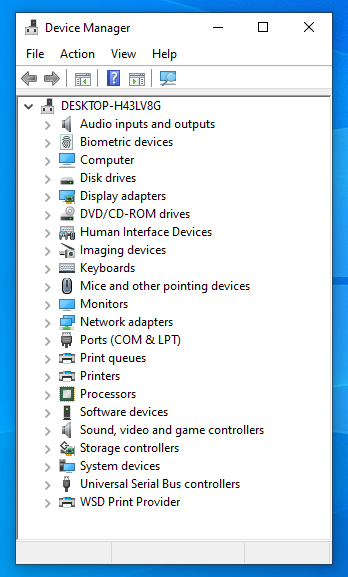Its difficult to underestimate the importance of client portals and hopefully the above statistics give you some impression of how important they are. These show number of application coming through eplanning (Scotland in one Quarter) They were obtained through Orkney Council’s website I couldn’t find a direct link from eplanning themselves and although I have access to more complete statistics they haven’t been officially published unlike the above. What you see though is the tremendous amount of automated work that eplanning in particular is managing. Another important example is Self Assessment Taxation – it is likely that the quality and quantity of such systems are going to steadily increase.
Here are some reasons below why it might be a good idea to really concnetrate on them although I think the case for them is now beyond doubt.
If your clients still rely on email threads, ad-hoc file links, and the occasional “just checking in” call, there’s a better way. A client portal centralises communication, documents, timelines, and approvals in one secure place. It’s not just nicer—it’s operationally smarter.
What is a client portal, really?
A client portal is a secure, branded website where clients can log in to see exactly what matters to them: project status, documents, messages, invoices, tasks, and data visualisations. Think of it as your project hub and your client’s single source of truth.
The five biggest wins
1) Clarity beats chaos
One place for everything. Messages, files, versions, decisions, and deadlines live together.
Fewer “can you resend that?” moments. Version control becomes simple and auditable.
Instant context. New stakeholders can self-serve the backstory without pinging you.
2) Faster decisions, fewer blockers
Tasks with due dates keep momentum.
Automated reminders reduce nudges and manual follow-up.
Structured approvals (with timestamps) remove ambiguity about who signed off and when.
3) Trust through transparency
Real-time status shows progress without status-chasing.
Change logs and audit trails make governance straightforward.
Data sharing done right. Dashboards, maps, and reports are available on demand.
4) Security and compliance made practical
End-to-end encryption and access controls beat email attachments every day.
Granular permissions (by project, folder, or role) reduce accidental oversharing.
GDPR-friendly workflows: clear data retention, access requests, and redaction paths.
5) Repeatable processes = scalable business
Templates for onboarding, project plans, and reports create consistency.
Automations (e.g., filing, naming, and notifications) cut admin time.
Analytics surface cycle times, bottlenecks, and utilisation.
How a portal changes the client experience
“What’s happening now?” A live timeline and milestones replace guessing.
“Where’s that file?” Searchable, versioned documents—no more digging in inboxes.
“When will I get an answer?” Defined SLAs, visible queues, and response-time metrics.
“What do I need to do?” Assigned actions with due dates and explanations.
Example use cases (and why they matter)
Planning & development projects: Share drawings, consultation responses, and decision notices with a clear approval trail. Pin a live constraints map so everyone sees the same data layer.
Data & GIS deliverables: Publish interactive maps and dashboards—no emailing huge files. Provide a changelog when datasets update (schema changes, CRS notes, metadata).
Professional services: Scope, proposals, invoices, and contract variations live alongside project work so commercials never drift from delivery.
Features worth prioritising
Secure document vault with versioning, preview, and e-signatures.
Discussions tied to artefacts (comment on the map/report, not in a separate email).
Task & milestone tracking with dependencies and automatic reminders.
Data embeds (maps, dashboards, analytics) that render inside the portal.
Granular permissions (client, partner, internal; read vs. edit).
Search & audit logs that are actually usable.
Branding and custom domains to feel like your service, not a third-party tool.
API & integrations (drive, email, billing, helpdesk, issue trackers).
Metrics to prove ROI
Track these for the first quarter after launch:
Email volume per project (should drop).
Average approval time (should shorten).
On-time milestone rate (should rise).
Client satisfaction (CSAT/NPS) (should improve).
Rework due to version confusion (should fall).
Time to onboard a new stakeholder (should be minutes, not days).
Common objections (and how to answer)
“Clients won’t log in.” They will if the portal is the easiest way to get answers, files, and approvals. Reduce friction with SSO and smart notifications that deep-link to the right place.
“Email works fine.” Email is fine for notes; it’s poor for records, approvals, and version control. Portals turn communication into a system of record.
“It’s another tool to manage.” True—so choose a portal that integrates with your stack and templatise the setup. The first project takes effort; the tenth is nearly automatic.
-
Implementation checklist
Pick 1–2 high-leverage projects for a pilot (clear milestones, multiple stakeholders).
Define a standard folder and naming scheme and lock it in as a template.
Decide who sees what (roles, groups, external partners).
Set up automations (e.g., “when a file is approved, notify X and move to Y”).
Create two dashboards: one for clients (outcomes), one for your team (throughput).
Write a 1-page client guide with screenshots and a 10-minute onboarding call.
Measure the before/after using the metrics above.
Conclusion
Client portals should pay for themselves in fewer delays, cleaner records, faster decisions, and happier clients. They replace inbox archaeology with clarity, and they turn your process into a repeatable product. If you want to deliver work with less friction—and prove the value you deliver—build your next project around a portal.