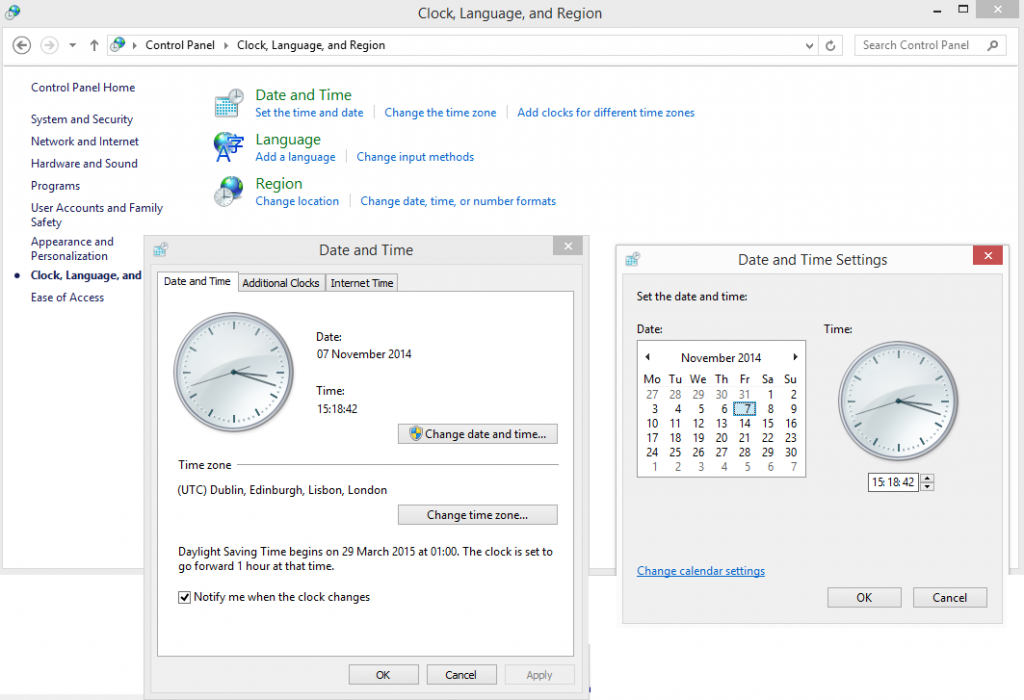For digital mapping the shp extension is the equivalent of csv files – A significant amount of information is still held in shape files and even if it is not, nearly every GIS package can export to shape format. It’s therefore pretty vital that you understand how to get this format into your backends.
Turns out QGIS 2.8.1 comes with a very handy excecutable called ogr2ogr.exe
On my computer this was downloaded with my installation of QGIS 2.8.1 and placed in the the following directory
C:\Program Files\QGIS Wien\bin
It looks like this executable has been a part of the the download for sometime so if you are on a different version of QGIS I suspect the file will be on your machine but in a directory other that QGIS Wien – whatever your version is.
If in doubt a simple search on ogr2ogr should give you the location.
From the command prompt you need to either navigate to the location of ogr2ogr.exe or place the full path into the instruction. In the following I have navigated to the appropriate directory using change directory command at the prompt. I then input the following.
ogr2ogr -overwrite -f MSSQLSpatial "MSSQL:server=MARK-LENOVO\SQLEXPRESS;database=Geodatabase;trusted_connection=yes" "C:\Users\Mark\Documents\shp\polygon\n_america.shp"
On return it will start to import the information creating a new table in your SQL Server instance within the database listed in your parameter string. It looks like it just names the table the same as the shape file, I suspect if that name already exists as a tablename in SQL Server that table will be overwritten with the new shape file. Also note that the import process can take a fair bit of time for large files so be patient. I tested it initially with a small import which it did relatively quickly, I then went and hit it with 500 thousand records and it took a little over 2 hours. Still good to know that it can cope.
Once you have imported the information into SQL you should perform some form of spatial indexing on the table.
I have noted that layers that have spatial indexing are drawn differently than non spatial indexed layers. Layers with spatial indexes are drawn in more rapidly all over the district much like a spray from a can. Non spatial indexed layers appear on screen slower as if painted from one side to the other.