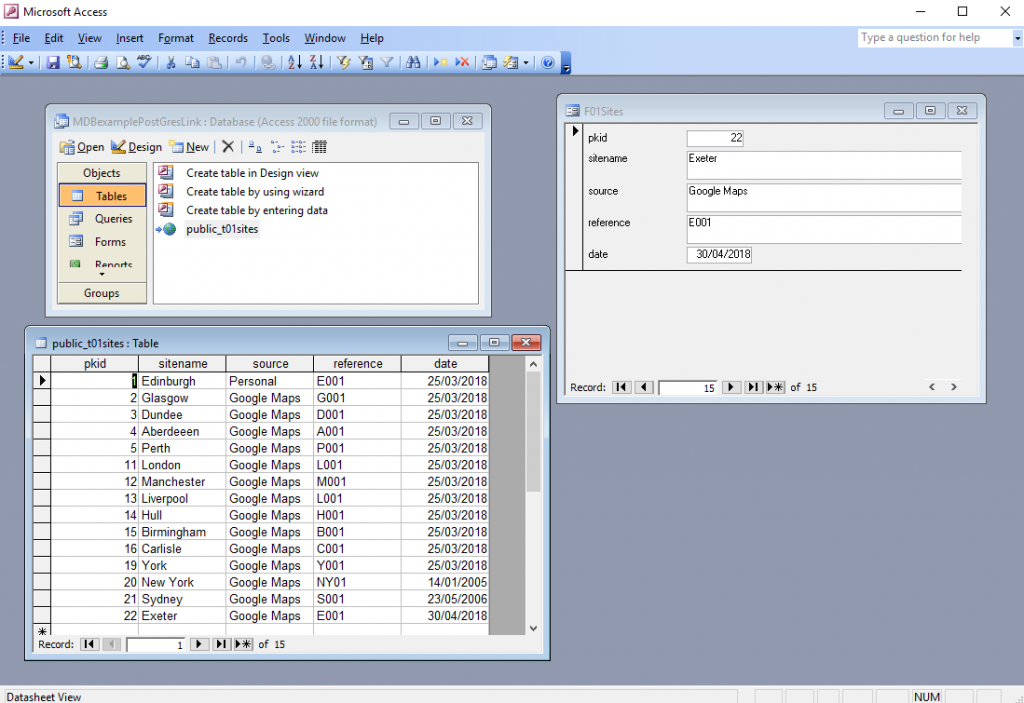As I have indicated before MS Access makes a brilliant ETL tool. Important in this is being able to connect to different databases. I have set out how to connect to MySQL and SQLAzure before – the following sets out how to connect to PostGres.
To follow along you will either need PostGres installed on your local computer or alternatively all required connection parameters to a database in the cloud or on your lan.
PostGres Download
You will also need to Download and install a PostGreSQL ODBC driver – these are available at the following(March 2018).
Scroll down the list – here I went to the bottom and obtained x64 version – MSI are downloaded (Microsoft Windows Installer files) – Install and then move to the next step.

Next create a blank database and right click in the white area to reveal a menu – select link tables.
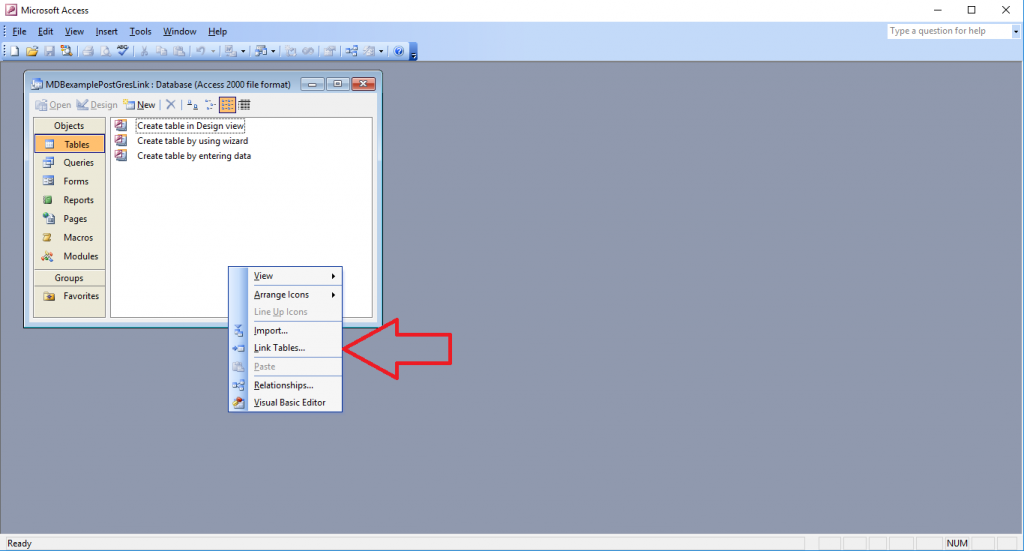
You should now be presented with the Select Data Source dialog. Here I hit New…

This brings up the Create New Data Source dialog which lists database drivers scroll down through the list to PostgreSQL Unicode and select
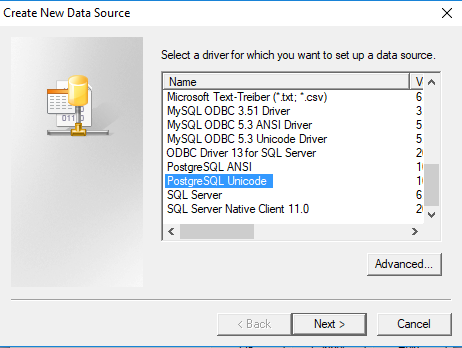
Give your DSN an appropriate name and then go back to link table but this time rather than hitting the new button navigate to where you saved your DSN and select it and press OK.
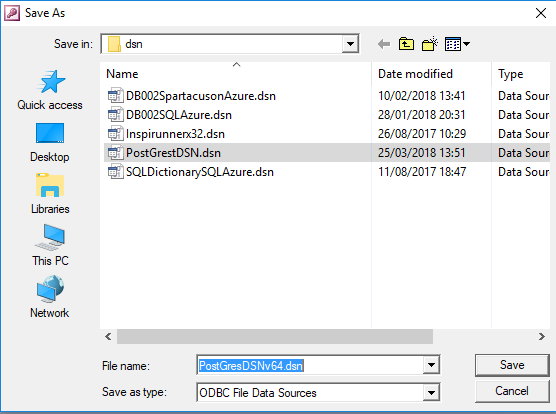
The ever important parameters – you just need to know these – if you set up PostGres and you can get in through PG Admin selecting properties on the database should reveal the panel that will give you some guidelines. You may wish to double click on the image below so you can get a closer link of how I place my parameters in. I have opened the PGAdmin dialog here and placed it alongside the MS Access database window to show the properties I am transferring across.
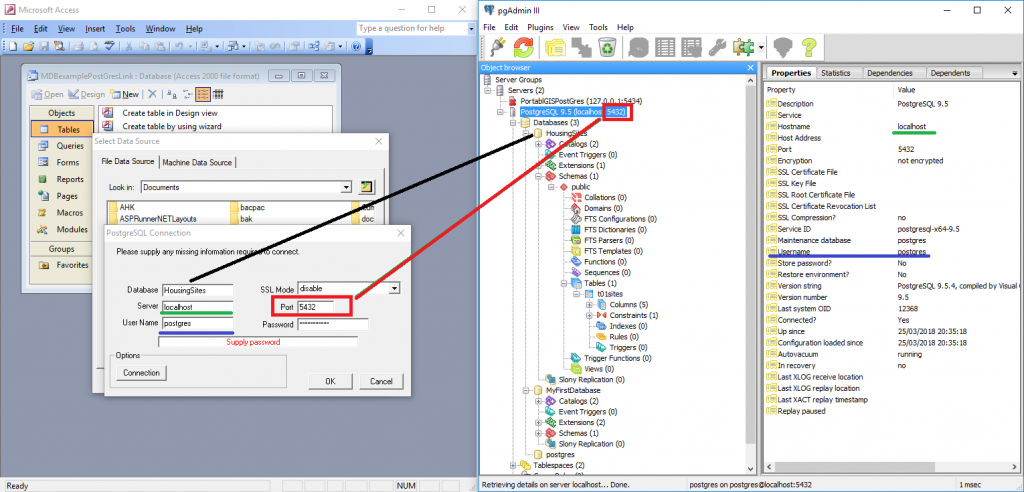
Hitting OK should present you with the tables in your database.

And here is a demonstration with the link in place along with the table open and a simple form shown.