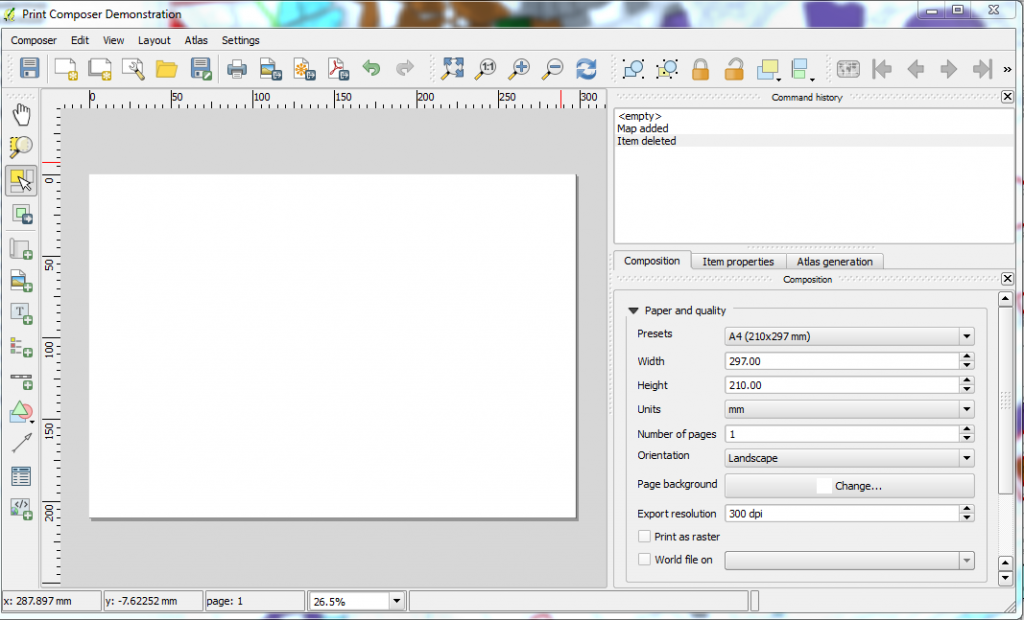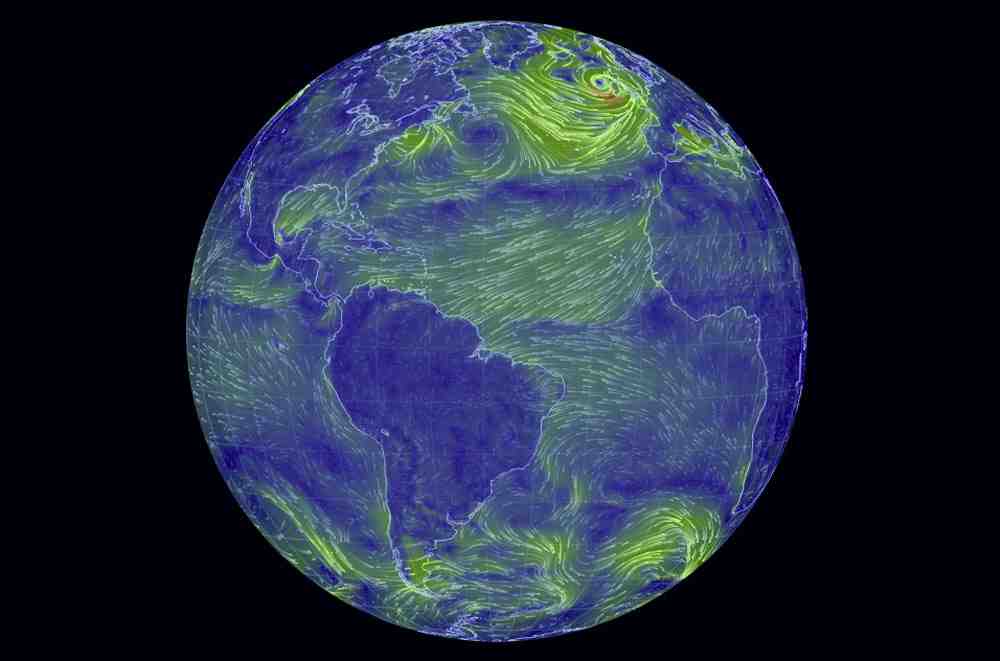Creating maps that you can pass on to others is often a central and regular requirement if not in paper format then in a digital format that can be e-mailed or printed out. Here’s a quick reference for myself as much as anything else.
To get into the print composer you can create a completely new print composition or alternatively load an existing print composition – Generally the 5th icon in the main menu bar will take you there (should be a white landscape rectangle with a star will give you access to the print composer , demonstrated below;
The 6th icon can be used to get to an existing declared print composition.
Now in the first instance you are going to want to navigate around the map and ensure that the map you wish to produce has the correct extents. In the below image on a 2 screen image I show QGIS v2.2 open on the left screen and the print composer open in the right. To move the composition area around go to the map window within the main program and navigate accordingly. Then within the print composer window hit the command button titled
Set to map canvas extent
This will re-draw your composition with an interpreted boundary defined directly from you map window. You can enforce scale in the item properties. Similarly after changing layers you will need to ensure that you hit the above button again when you want the composition to reflect the layers within the map window.