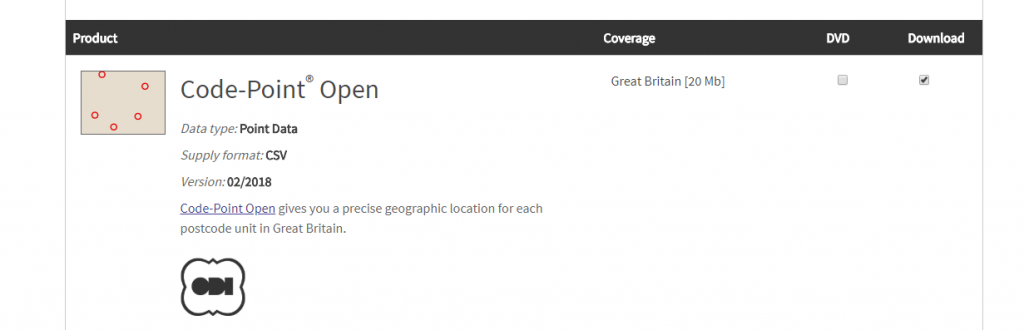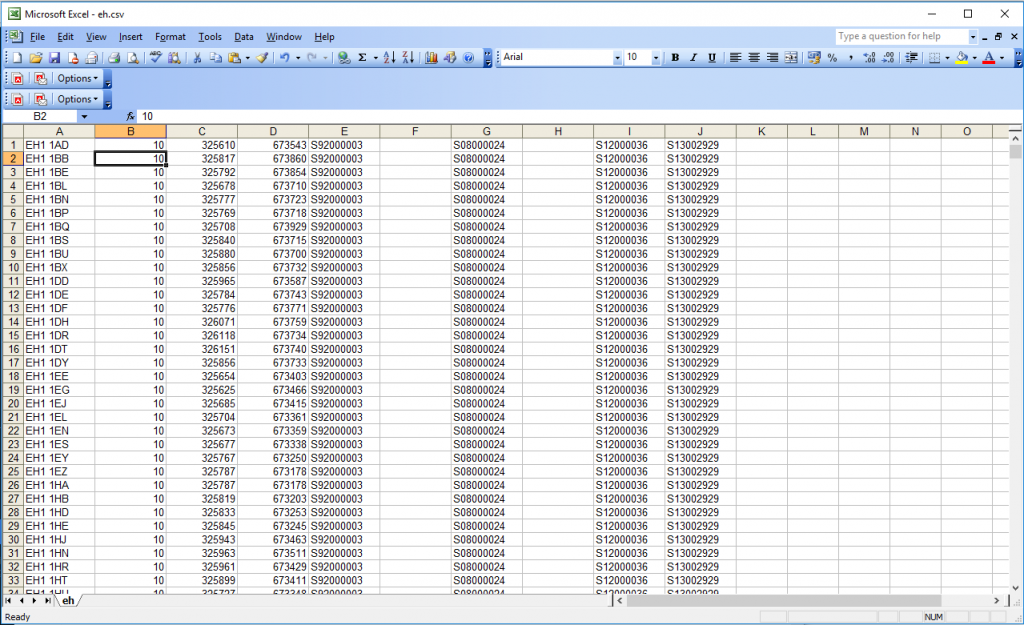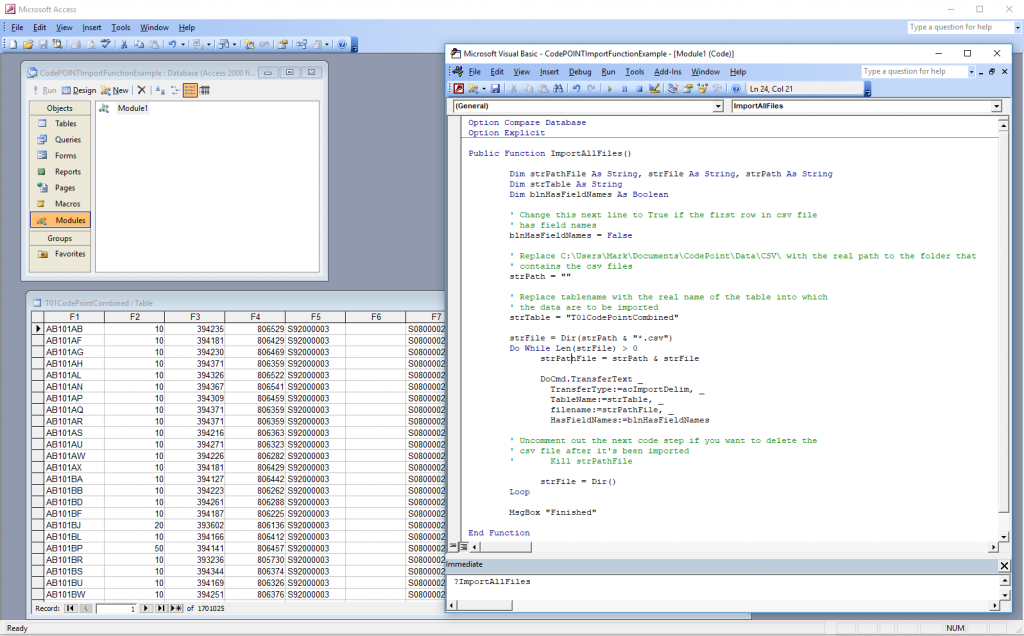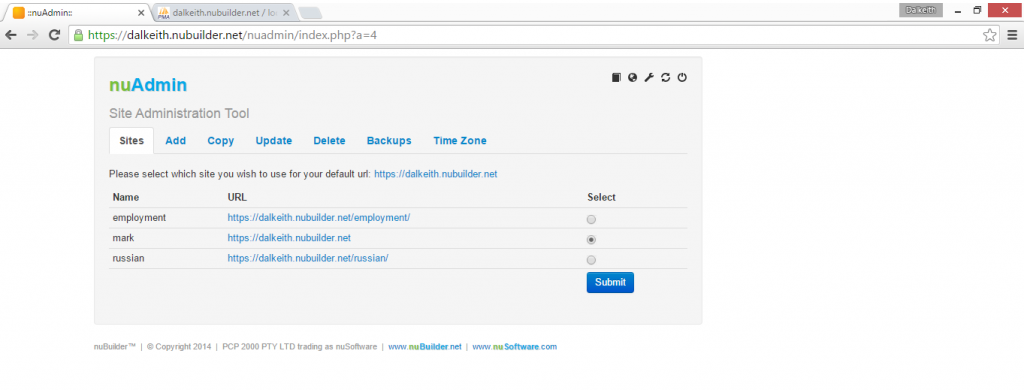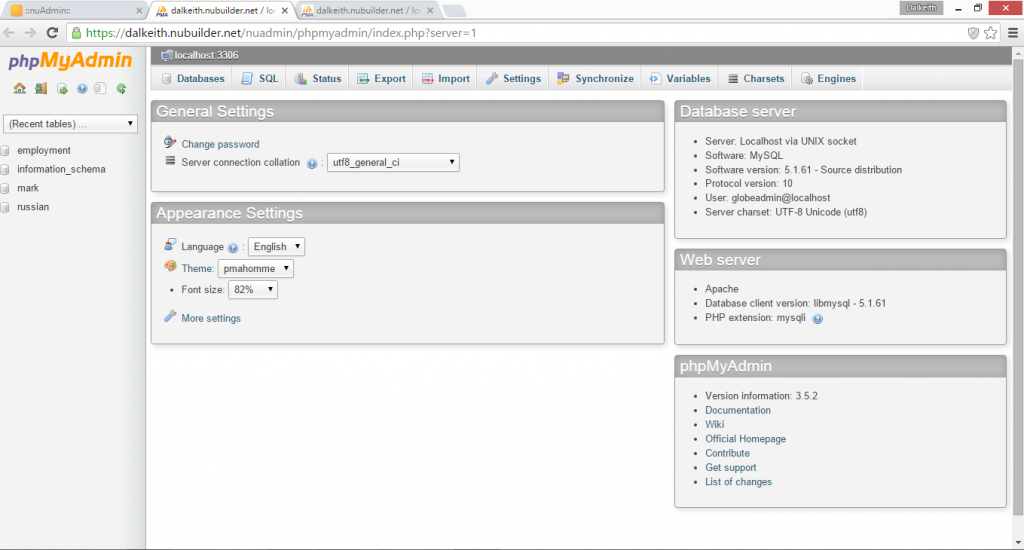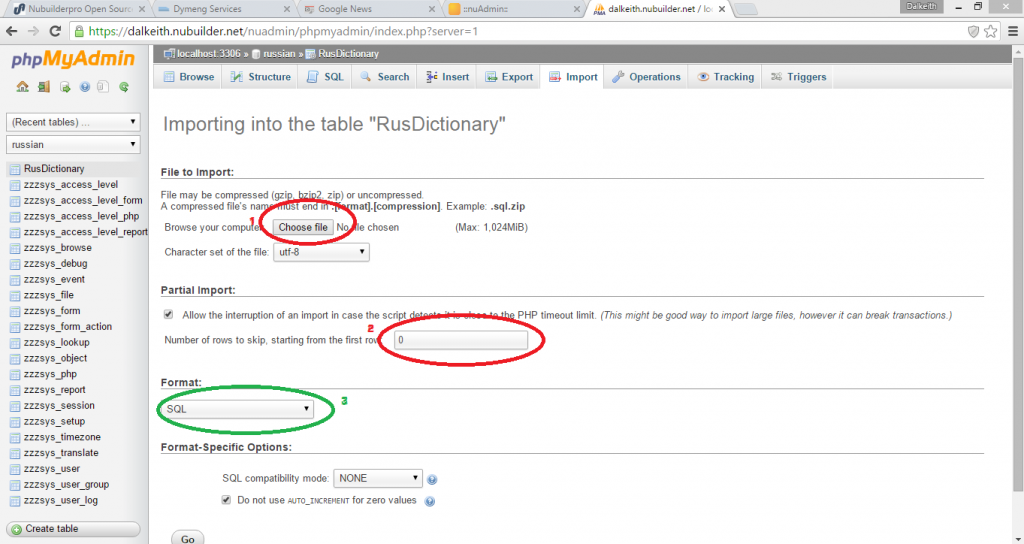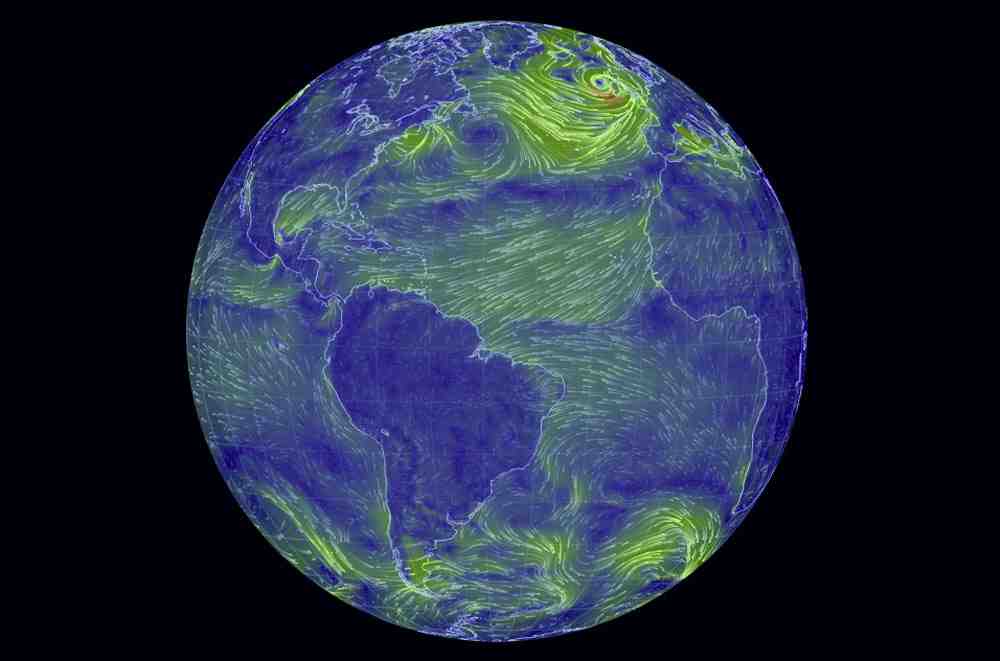Planning in the UK has for a long time suffered from a classic siloing of data by authority resulting in slow and varied analysis of information. Authorities relied on talented motivated individuals with particular interests and skills to develop bespoke solutions that assisted in the development of things like housing land audits , population forecasts , capital planning and local plan development which while often impressive individually struggled to transfer between authorities.
The continual improvement of digital tools has dramatically improved standardisation of the attributes of particular spatial data sets and database technology originally developed for accounting systems and flight control systems is starting to be applied to the amalgamation and analysis of planning related information. Within the UK different regions are progressing along this path at different rates. Scotland now has a body the Improvement Service who has a specific remit to collect spatial planning data which they do at something call the Spatial Data Hub.
The Spatial data hub at 08 January 2024 had 59 datasets listed at Scotland coverage level. Including
Planning application boundaries
School Catchment Areas
Housing Land Supply
Vacant and Derelict Land
Employment Land
The improvement service has been building these datasets for a number of years now however last year they expanded general access to much of the information and I have since been experimenting with it to see what can be achieved.